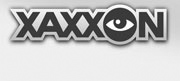← back to Autocrawler Contents
← back to Autocrawler Contents
Autocrawler - Setup
(Draft/in-progress)
Unboxing/Quick Setup Instructions:
- Attach the wheels (basically following the same procedure as the Oculus Prime robot instructions here)
- Remove the bottom panel by lifting up from the back and sliding out backwards
- Plug the 4-wire battery lead into the 4-pin JST connector (X1) on the adjacent power PCB, and plug the large-gauge 2-wire XT-60 connectors together
- The main power toggle swtich on the back of the robot should be turned ON
- Charging Dock: plug one end of the AC adapter into the DC jack of the dock, the other end into a wall power outlet. Set it up somewhere on the floor, against a wall. There should be 2m of clear space in front of it.
For reliability, an un-carpeted surface is best.
- Carefully back the robot into the dock and touch the power connectors together — this should power up the unit and boot the Ubuntu OS.
NOTE: you can also power up the robot, without engaging the dock, by momentarily pressing the battery power up button on the back of the unit
- Wifi setup: wait a minute or two, the spotlight should start flashing every 10 seconds — this means the unit has booted up and is in wifi access point mode
- Using a separate wifi enabled device (eg., phone), look for the wifi network with ssid “autocrawler”
Connect to network “autocrawler”
(NOTE: your device might give a warning ‘unable to connect to internet’ which can be ignored)
- Using your device’s web browser, enter
10.42.0.1 into the address bar
- This will bring you to the access point manager web page — you can use this to connect to your preferred wifi network
(Once connected, your 10.42.0.1 web page will be no longer useable, since the robot will no longer be serving up the ‘autocrawler’ network)
- You’ll then need to ascertain what IP address the robot has been assigned by your network — the easiest way is to go to the wifi router admin/setup utility/web page and browse the connected clients list. It should be listed as a DHCP client with hostname “crawler”
- With the IP address ascertained (let’s say it’s something like “192.168.0.11”), you can connect to the remote control UI using a desktop PC web-browser
- In the web browser, enter the address “
192.168.0.11:5080”
Then enter the default login username “auto” with password “robot”
Once you’re logged in, with the remote browser GUI, it should be semi self-explanatory to get going with basic operation — starting and stopping video, driving around, and auto-docking (when you’re 2m away from the dock or less).
Note that its normal for starting video to take a few seconds, or longer if connecting over 3G/LTE
(It needs to connect to the outside signalling server at wss://xaxxon.com to setup the webrtc video handshake)
|
|
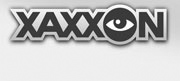
|
|
|
|