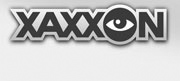In the interest of battery safety and ‘unable to dock’ situations, it is recommended to enable alert messaging, and server uptime checking.
Step 1 – Enable Alerts
Alerts are enabled by default. You can enable/disable alerts for battery drain situations by editing the ‘oculus_settings.txt’ file, and modifying the alertsenabled line to either true or false.
The Oculus Prime Server Application performs alerts by sending emails, and posting new items to its RSS feed (more on RSS below).
Step 2- Enable Email
Enable email from within the web browser remote control, by going to 'MENU > settings/calibration > email settings'
Set 'smtp server' and 'smtp port' to match your mail server settings.
If required, set the username and password (Warning: the password is stored in plain text in the configuration file).
'Default from address' ought to be set to a valid email address (even though the server doesn’t process replies, spam filters generally like to see valid ‘from’ addresses).
Finally, set the 'default to address' as the address that you want alert messages going to.
Any settings that are unused should be set to 'disabled'
See the Oculus Prime email command for more info on the email function.
You can go much further than email alerts, and it’s better to use multiple methods to send alerts. A 3rd party service like IFTTT.com (‘if-this-then-that’) can react to an alert from Oculus Prime, taking action such as sending you an SMS message, a tweet, or dozens of other possibilities.
Normally you would have Oculus Prime trigger IFTTT by creating a new item on its built-in RSS feed. Enter the feed url as the trigger for your IFTTT recipe. The feed url takes the form:
http://ip-address-or-domain-name:port/oculusPrime/rss.xml
For Example: http://69.163.206.138:5080/oculusPrime/rss.xml
(You can view the Oculus Prime RSS feed by going to 'MENU > advanced > rss feed')
You can test your recipe by going to 'MENU > advanced > telnet text command' (or press ‘C’) and creating an arbitrary new feed item with the rssadd command.
Step 4 – Monitor Server Status
For the system to be able to send alerts in the first place, the server itself has to be alive and well. You can have one of many simple website uptime checking services alert you of any downtime. A good one is uptimerobot.com. Sign up, create an ‘HTTP’ monitor and set the url to the same as the one you would connect to your Oculus Prime remote control webpage with. Eg.:
http://69.163.206.138:5080/oculusPrime/
Types of alerts available from uptimerobot.com are identical to those of Oculus Prime: email and RSS.
TIP: You can have your uptimerobot.com RSS feed trigger an event on IFTTT.com in the exact same way as described in Step 3, above, to go beyond email and also tweet, send SMS, etc.
NEXT: Charging and Dock Placement