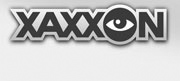Access Point Mode
If Oculus Prime can’t connect to any known Wifi Networks, it will enter access-point mode; that is, it will broadcast its own Wifi network with the ssid 'oculusprime' (case sensitive), so that you can connect to it with another device, without having to plug in a keyboard and monitor.
If the Oculus Prime Java Server Application is running when it’s in access-point mode, the lights will flash every 10 seconds.
When Oculus Prime is broadcasting in access-point mode, connect to the oculusprime network using another device, and enter the IP address 10.42.0.1 into the address bar of your device’s web browser. This will bring you to the WiFi Manager web page.
NOTE: After being in access point mode for 3 minutes, the system by default will automatically disconnect, and connect to the strongest known network, if in range. If nothing is in range, it will resume access point mode.
The Wifi Manager Web Page
When you enter the LAN IP address of Oculus Prime into a web browser on another computer (or mobile device) on the same LAN, it will bring up the Wifi Manager web page. (It runs on the standard html port 80, so you don’t need to add a port suffix to the url.)
You can also access the page from outside the LAN, by logging into the remote web browser interface and going to:
MENU > server > network
NOTE: any passwords from this page are sent via plain text, so be wary of setting up new network connections while NOT connecting from the same LAN.
The web page is broken into 4 sections:
- Header: current connection information
- Known Connections in Range: links to any known connections (other than the one you’re already connected to). Clicking on the link immediately connects to that network
- Other Connections in Range: links to other unknown connections
- All Known Connections: list of all known connections. If the current connection is weak, the system by default will auto-switch to the strongest of any of these connections in range.
- Commands:
'connect to hidden router' – allows you to connect to a router not listed
'scan now' – refreshes the available wifi networks list
'disconnect temporarily and scan wifi' – if you’re in access point mode, the system can’t scan available wifi networks without disconnecting first, so this command will disconnect, perform a scan, then go back into access point mode. (You might have to reconnect with your remote device).
Re-Connecting
Remember that using the wifi manager web page to change networks will typically immediately disconnect your remote device’s connection with Oculus Prime. You’ll have to switch to whatever new network you directed Oculus Prime to connect to, to regain remote control.
You’ll also need to know what IP address it has assigned to it — by logging into your wifi router admin web page and checking the Wifi LAN status list of connected devices.
Auto-Switching
If the current connection is weak, the system by default will auto-switch to the strongest of any of of your Known Connections in range. If the new router assigns Oculus Prime with the same address and is on the same LAN, you can continue with a remote connection uninterrupted.
Also, after being in access point mode for 3 minutes, the system by default will automatically disconnect, and connect to the strongest known network, if in range. If nothing is in range, it will resume access point mode. Auto-switching can be turned on or off using the autoswitch configuration option.
Starting and Stopping the WiFi Manager
Starting, stopping and configuring the Wifi Manager to auto-run on system start up is covered here.
Configuration Options
Configuration options are described below. To change any of the options from the default, edit the file '/home/oculus/oculusPrime/access-point-manager/settings.txt' (change the path to oculusPrime/ as necessary). Create the file if it doesn’t exist.
Add individual lines as needed to modify any options from their defaults listed below.
ssid {STRING}
Default: oculusprime
Name of the wifi network created by Oculus Prime when in access point mode
autoswitch {BOOLEAN}
Default: true
Set to false to NOT automatically switch between networks when the current network wifi signal is low
signalstrengthlowthreshold {INT}
Default: 35
Signal strength percentage below which the system will automatically switch to a higher strength known network (if enabled).
signalstrengthmindiff {INT}
Default: 15
Minimum difference between signal strength percentage values of the current signal and the highest signal, required to trigger auto-switch
For complete Java source code of the Access Point Manager, see here
NEXT: Updating Software