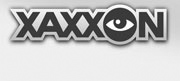This section assumes you’re starting from a blank slate: no operating system installed yet. OS and software install is broken down into the following sub-sections:
Preparation
Xubuntu OS Install and Setup
Disable Camera Auto Focus
Server Application – Install and First Run Setup
Set to Auto-Start Server on Reboot
Set Up the Headless Wifi Manager
Xtion Version: Install ROS
Preparation
Step 1 – Unplug battery
The battery shouldn’t be connected until the operating system and Oculus Prime Server Application is set up and running reliably on reboot. The server app contains the necessary battery and power monitoring code to help ensure the battery doesn’t get damaged.
Step 2 – Plug in Monitor, Keyboard and Mouse
Remove the rear cover of the robot. Unplug enough USB cables if necessary, so you’ll have room to plug in the keyboard and mouse (and USB drive if you’re using one to install the operating system).
Plug in a monitor. NOTE: HDMI connections are sometimes useless until the operating system is set up, so you may need to connect the monitor via VGA or DVI jacks.
Step 3 – Engage the Dock
With the charging dock connected to wall power, shove it into position against the robot’s charging contacts. Power should be connected, and you should see a power led light up, somewhere on the motherboard.
NOTE: The motherboard might not start up yet, even if it has power. You may need to carefully connect the motherboard’s power header power-or-reset pins momentarily, to get it going. Consult the motherboard manual for specific pin locations.
For further instructions and photos of the setup, see here.
Step 4 – BIOS Always Power On Setting
To avoid having to short the reset pins every time power is cycled, most motherboards come with a BIOS setting asking what to do “after AC power loss”, with the options “off”, “previous state”, or “on”. Set it to ON.
NEXT: Install Linux Xubuntu